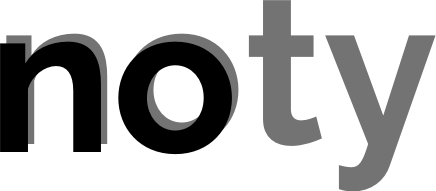この記事は、こんなWebディレクターの方へおすすめ!
- 「hostsファイルって何?」「hostsファイルとWebサイトって関係あるの?」という方
- hostsファイルの設定方法が分からないという方
- クライアントから「hosts設定って何ですか?」と聞かれて困ったことがある方
- 初めてサーバ移管・Webサイトリニューアルのプロジェクトを担当する方
- hosts設定をうまく説明できなかった経験のある方
サーバ移管のプロジェクトやWebサイトのリニューアル時に合わせてサーバ移管を行うプロジェクトの現場で出てくる「hostsファイルを編集して、Webサイトを閲覧し確認・検証しましょうか」というやり取り。若手のWebディレクターの方や、今までこのようなWebのプロジェクトに関わったことがない方は、「ホスツファイル??」と頭にはてなマークが浮かびますよね。
そんなWeb制作の現場で出てくるhostsファイルについての解説と、hostsファイルの設定をしてWebサイトを閲覧する方法を詳しく紹介しますので、ぜひお役立てください。
hostsファイルとは
hostsファイルとは、OSの設定ファイルの中の1つです。少し難しい言葉で説明すると、ホスト名とIPアドレスの関係性を管理するためのファイルになります。
Webのリテラシーのある方向けに、少し嚙み砕いた表現をするとDNSサーバの役割をするようなファイルです。DNSはインターネット上で動作しますが、hostsファイルはPCの中で動作するような形です。まさしく「自分だけのDNS切り替え」のイメージになります。
hostsファイルとWebサイトの関係性
Web制作の現場で、どんな時に必要?
- サーバ移管のプロジェクトでの表示検証時
- サーバ移管も伴うWebサイトリニューアルのプロジェクトでの表示検証時
hostsファイルを編集してWebサイトの確認が必要になる状況としては、Webサーバの移管も行うWebサイトのリニューアルの時が圧倒的に多いかと思います。単純に、Webサーバの移管を行うプロジェクトの際も必要な対応になります。
上記のようなサーバ移管が発生するプロジェクトの際、公開されているサーバとは別に新しいサーバが用意されます。同じドメインになるため、新しく用意されたサーバでは現状のドメインでコンテンツの表示をブラウザで確認することが出来ません。
そのような状況の際に、新しいサーバ上のコンテンツを現状ドメインで確認するためにある手段が、hostsファイルを設定してWebサイトを確認する方法です。
サーバ移管に伴うWebサイトのリニューアルの際は、必ずhosts設定でのサイトが確認が必要ということではありません。例えば、「リニューアル後はドメインが変わる場合」「クライアント(の情報システム部)が新サーバでの確認はテストドメインでOKとおっしゃっている場合」などは、必要がなくなる時も経験上もあります。
「hostsとWebサイト」クライアントへの説明の参考|資料データあり
以下は私が経験したクライアントとのやり取りになります。実際に副業でディレクションしている際に、クライアントへ共有したファイルもダウンロードできるようにしてますので、参考にしてください。
クライアントとのやり取り
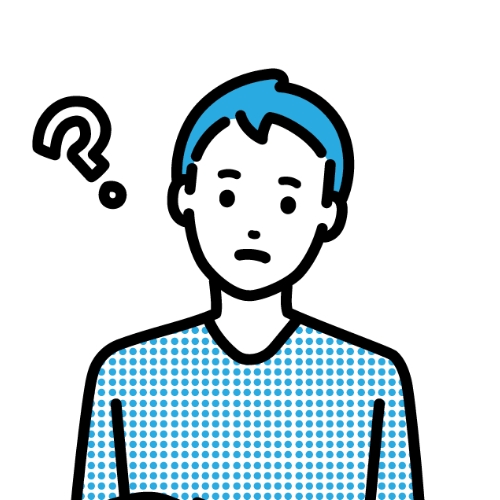 クライアント
クライアント「Webサイトの表示検証の際にhosts設定が必要」と言ってましたが、簡単に言ったらどういうこと?
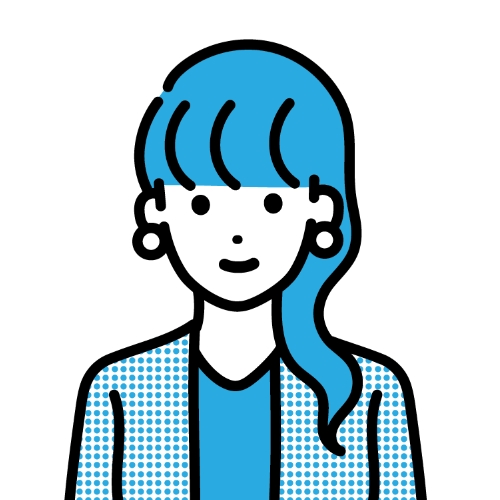
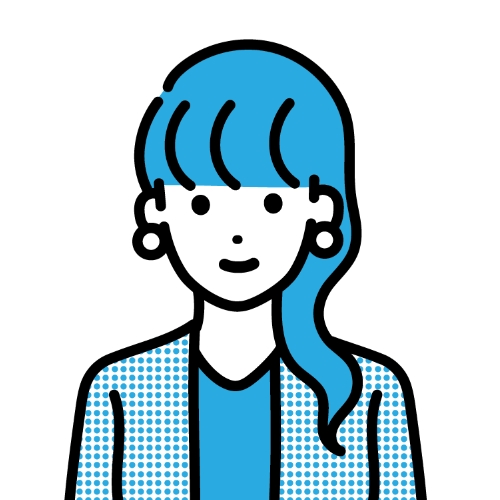
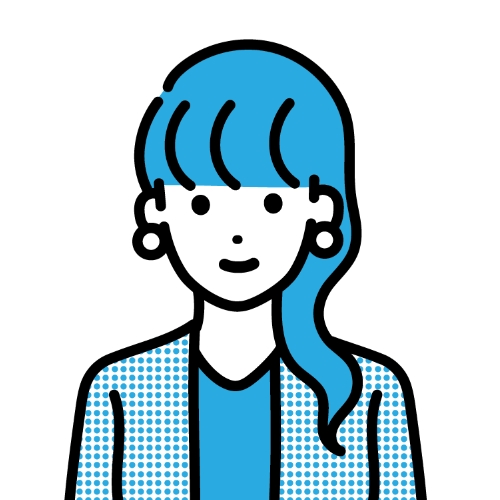
例えば、私のPCをhosts設定しますと、〇〇さんや一般の方は今のWebサイトがいつも通り見れるのですが、私のPCだけリニューアル後のWebサイトに貴社のURLでアクセスできるんです。
〇〇さんや上長の方など貴社のリニューアル後のWebサイトの表示などを確認いただく必要がある方には、hostsの設定をしていただきます。
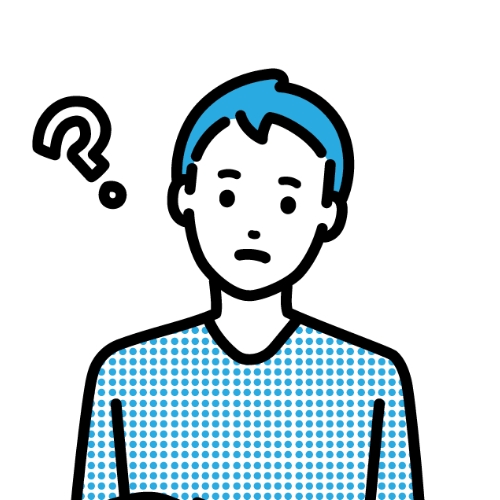
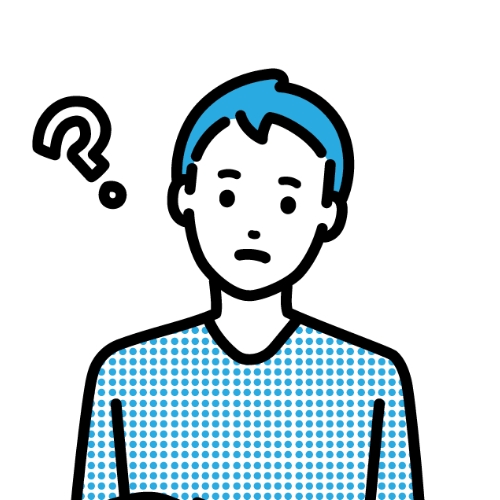
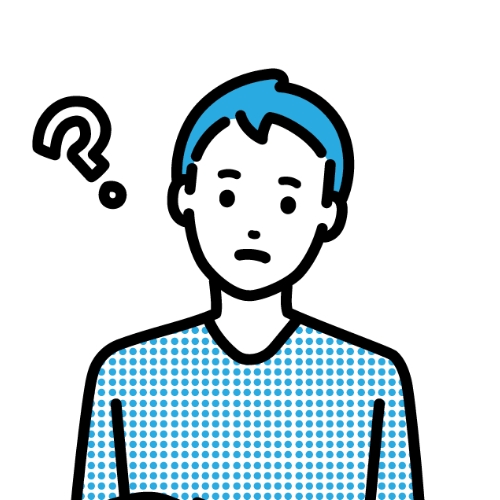
弊社の情報システム部から「新サーバにアクセスするということ?セキュリティ的にサーバへのアクセス情報を外部パートナー様に渡せない」と言われたのですが、そういう意味なんですか?
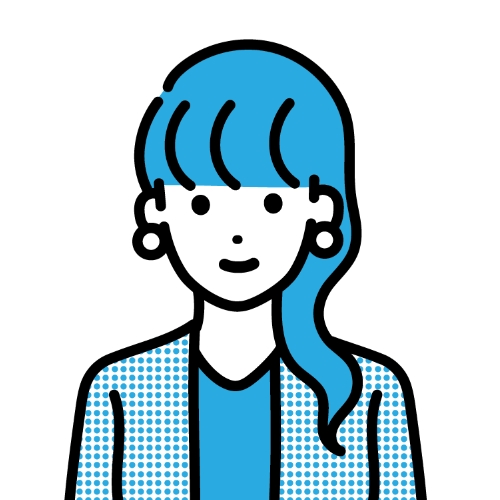
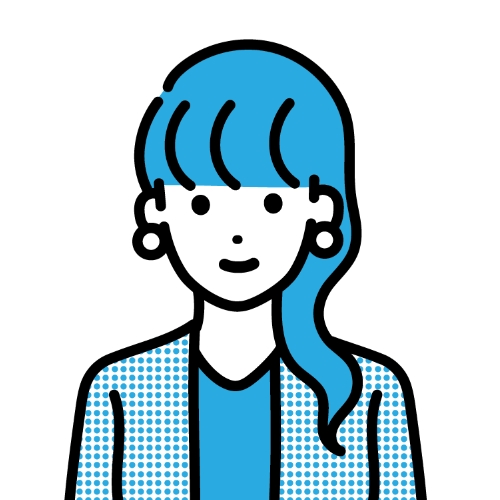
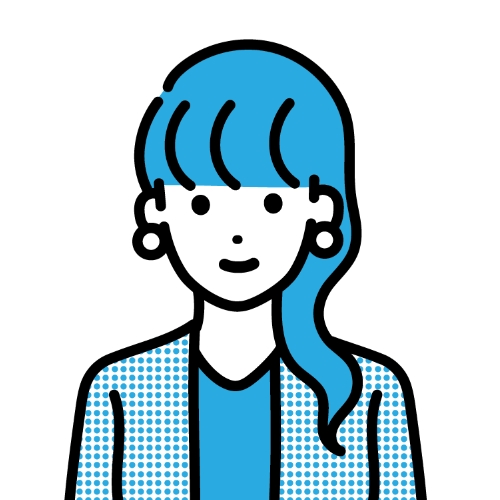
サーバへのアクセスでは、無いのです。
情報システム部様から聞かれているということですので「自分のPCだけのDNS切り替えのイメージ」とお伝えいただいてもいいでしょうか。おそらくそちらで理解されると思います。資料も用意してますので、こちらと合わせて情報システム部様にお伝えください。
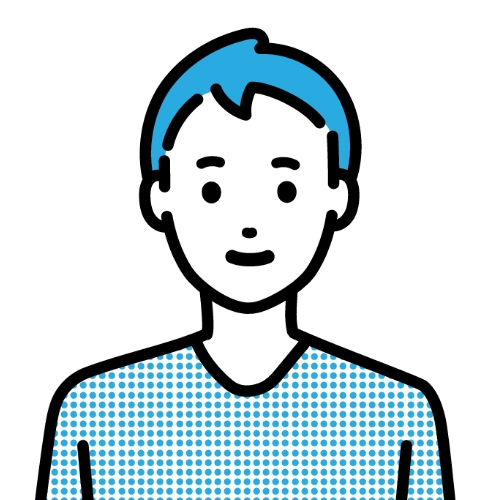
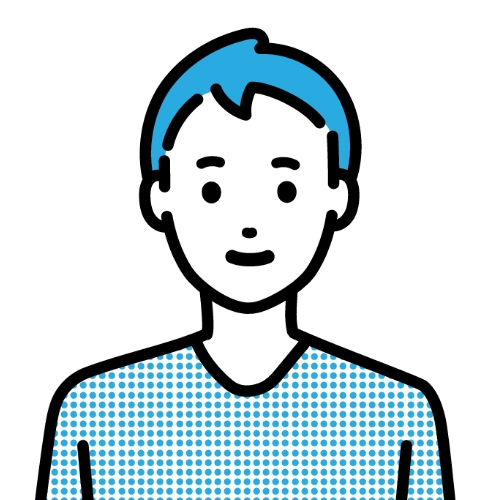
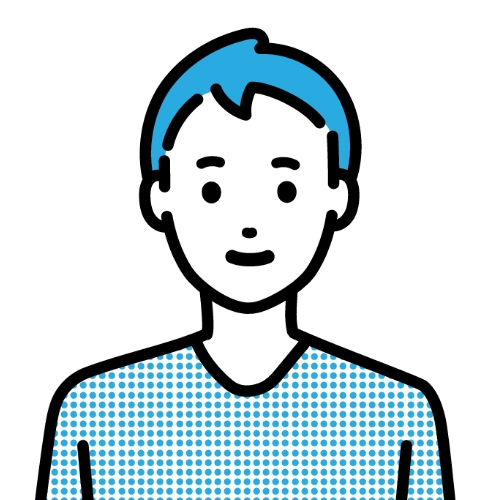
ありがとうございます!
この資料、とてもわかりやすくて心強いです。
クライアントへの説明用資料
クライアント説明用資料のダウンロードはこちら
こちらは私が実際にクライアントに説明する際のhostsとWebサイトについての資料になります。厳密な説明にはなってない部分があるかと思いますので、クライアントのリテラシーに合わせてご使用・ご参考ください。
もし、「この資料役に立ちそう!」「とりあえず損はないしダウンロードだけでもしておくか」ってなった方は、これからもいろんな資料をアップしていきたいと思いますので、良ければXのフォローもお願いします。実際にコメントなんかをいただけると、飛び跳ねて喜びます。
皆さまが、クライアントと少しでも良い関係性を築けることを願ってます!
hostsファイルの編集方法(書き方)とWebサイトの確認方法
それでは、実際に自身のPCがまだ公開されていないサーバを身に行けるためのhostsファイルの設定の方法をお伝えします。
Windowsでのhostsファイルの編集方法
画像付きで解説しますので、以下の手順に沿ってhostsファイルの設定を行ってみてください。
まず、メモ帳アプリを管理者として実行します。メモ帳は使用したことがあっても、「管理者として実行ってなに?」という方もおられるのではないのでしょうか。
(A)まず、Windowsの左下の検索欄からメモ帳と検索。
(B)検索結果にメモ帳が出てきますので、
(C)右クリックをしたらメニューが開きます。その中の「管理者として実行」をクリックしてください。
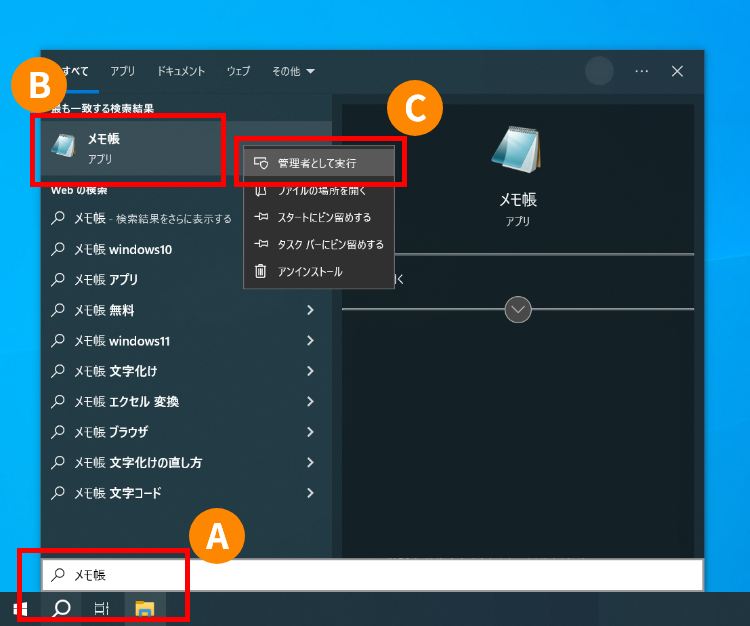
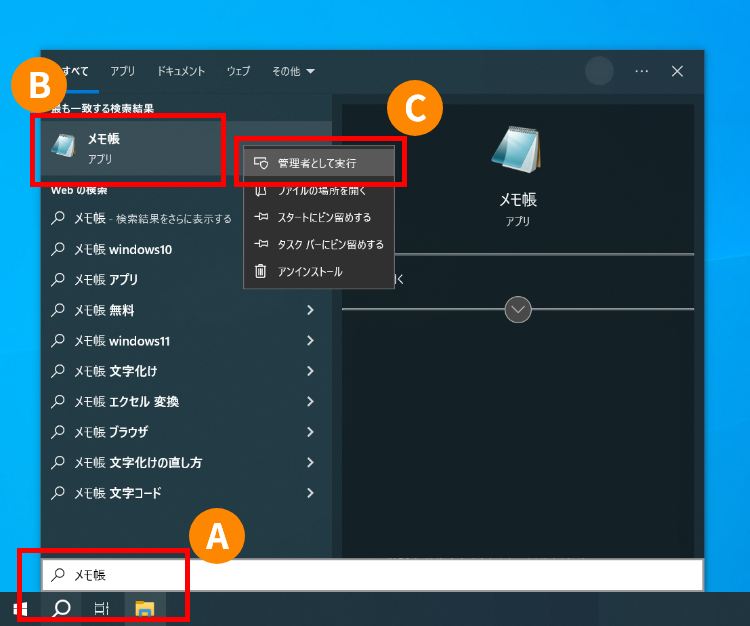
(D)管理者として実行すると、PCの画面が薄暗くなって以下のような画面になり「このアプリがデバイスに変更を加えることを許可しますか」と聞かれますので、「はい」をクリックして許可してください。
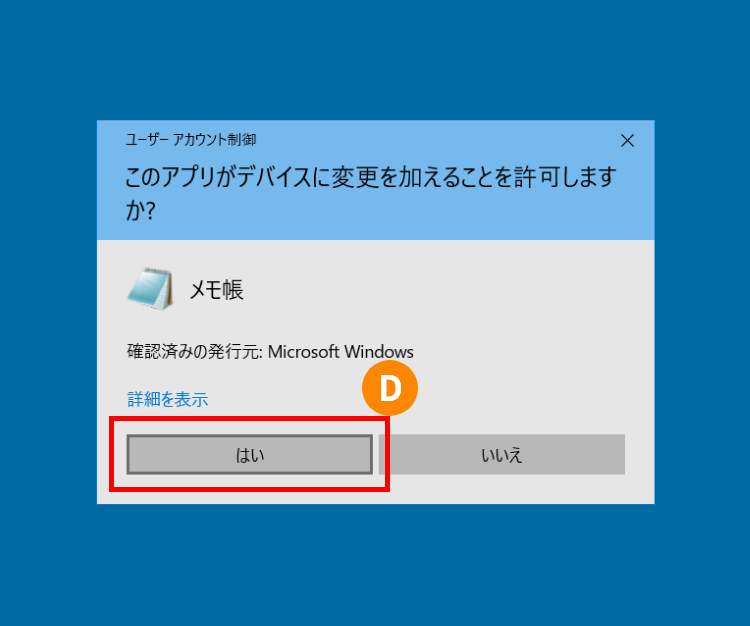
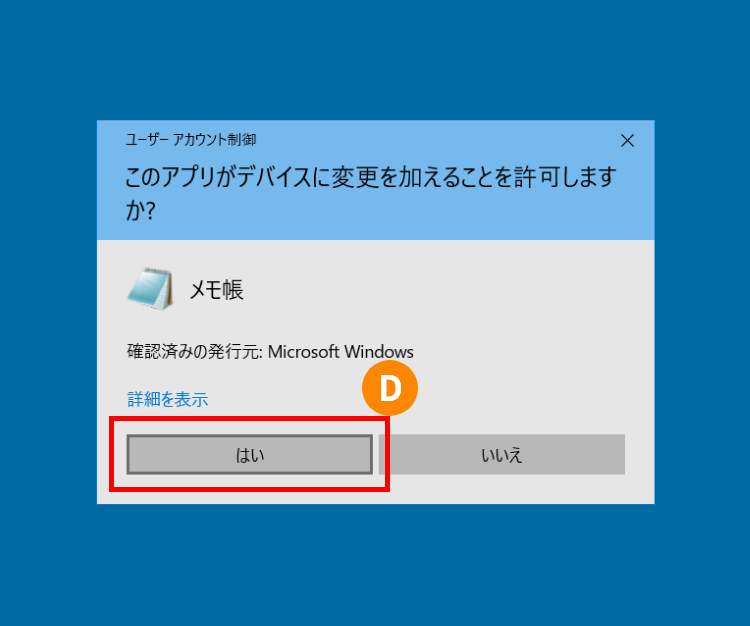
メモ帳が立ち上がったら、メモ帳アプリを管理者として実行できている状態です。
(E)メモ帳が立ち上がったら、メニューの「ファイル」から「開く」を選択。
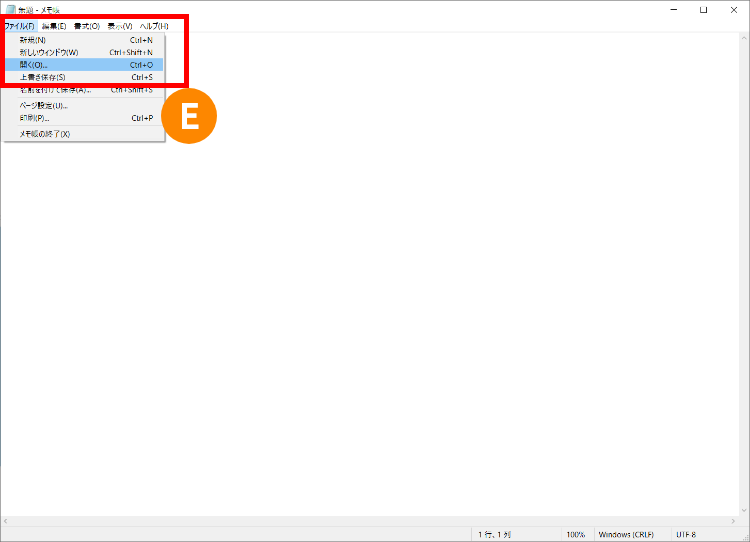
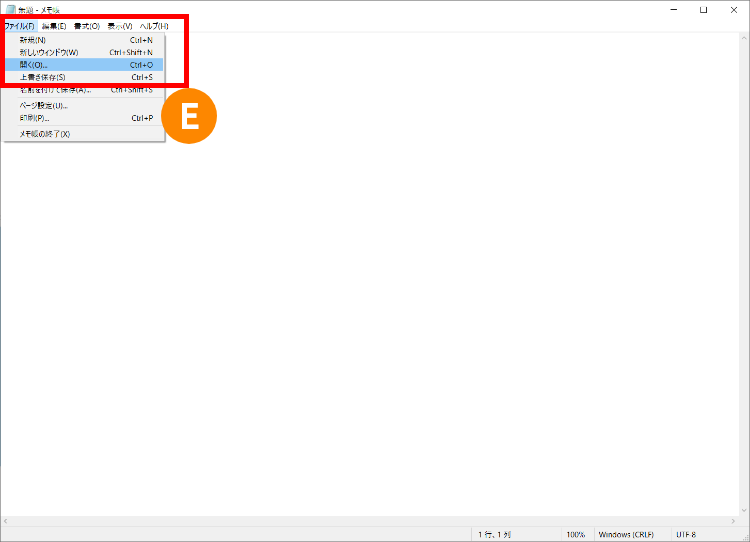
(F)フォルダのパスを入力する箇所に、以下のパスをコピペしてアクセスしてください。
C:\Windows\System32\drivers\etc
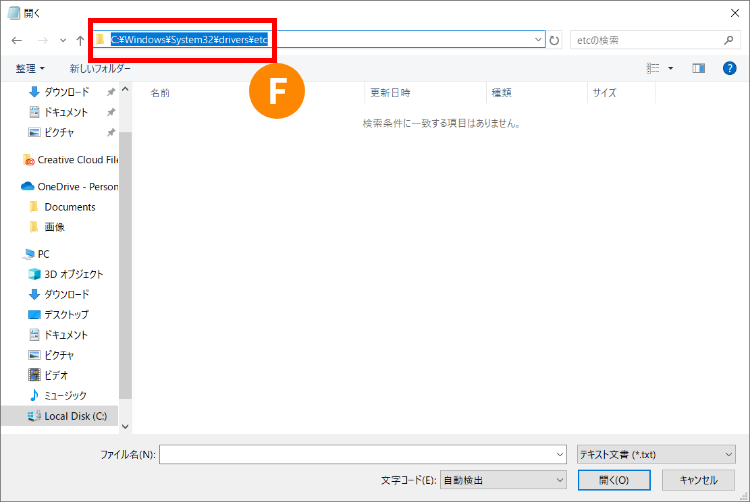
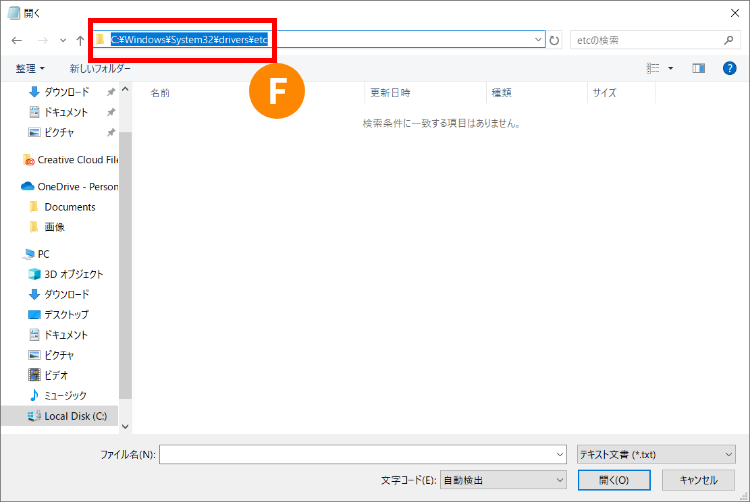
(G)アクセスすると何もファイルがない状態になってますので、「すべてのファイル」を選択してください。ファイルが複数表示されます。
(H)hostsファイルを選択して開いてください。
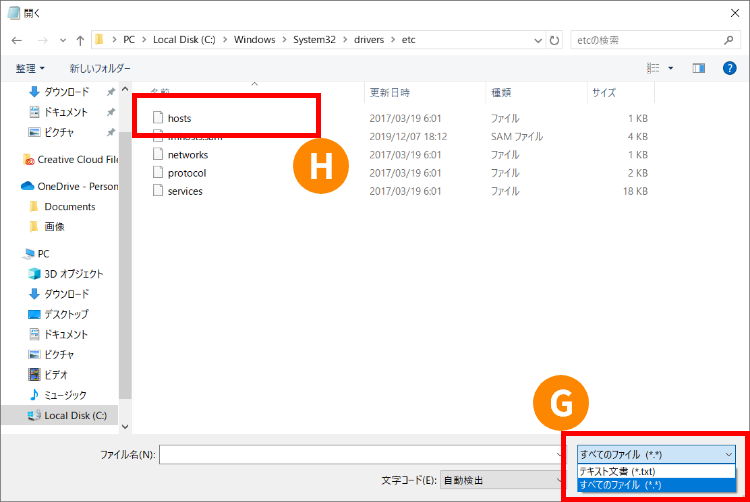
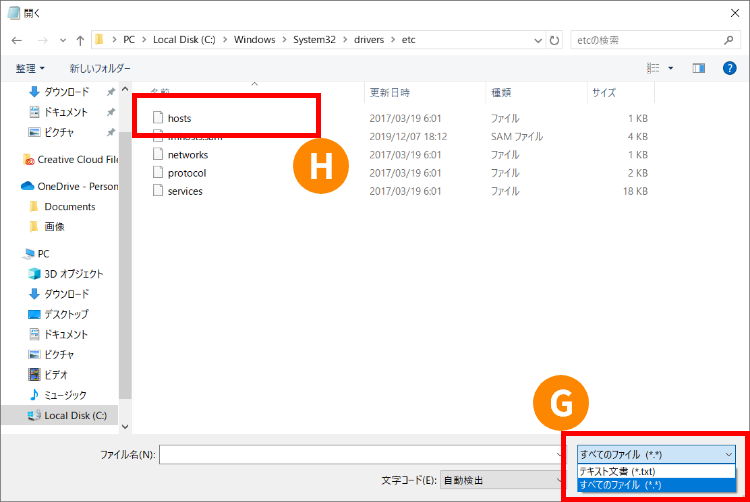
(I)hostsファイルを開いたら、1番下にコンテンツを閲覧したい新サーバのIPアドレスとドメインを記載して保存してください。
IPアドレス+半角スペース+ドメイン
(例)11.222.333 no39noty.com
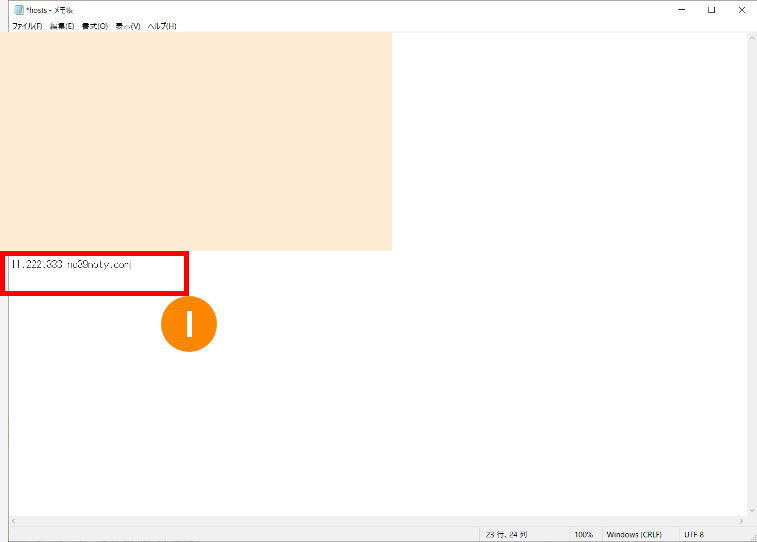
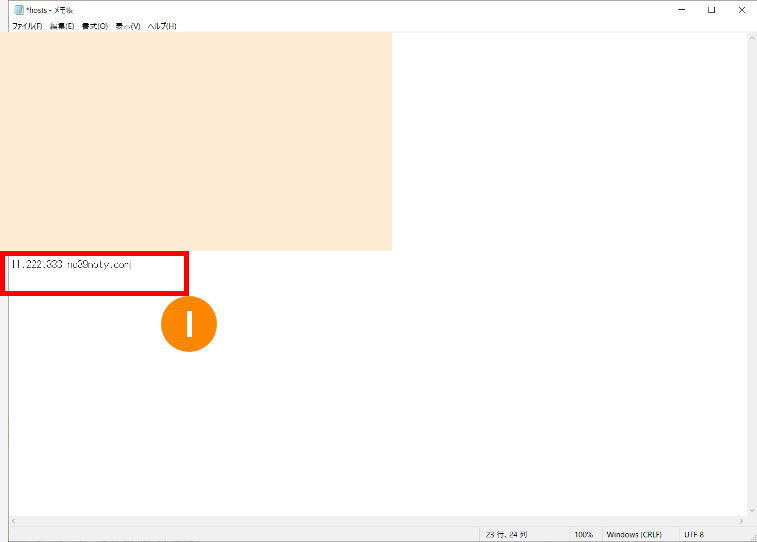
hostsファイルに新サーバのIPアドレスとドメインの記載が完了したら、URLにアクセスしてください。キャッシュが残っている可能性がありますので、キャッシュクリアしてご確認ください。
hostsファイルの設定を解除する際、記述を削除したら解除されます。
ただし、サイトリニューアルの案件中は、現状のサイトを見たり、表示検証の際はhostsを切り替えるということが複数回発生すると思います。そこで、おすすめの対応がコメントアウトしておく対応です。
(J)追記した新サーバのIPアドレスとドメインの前に「#」を記載して保存してください。
#+IPアドレス+半角スペース+ドメイン
(例)# 11.222.333 no39noty.com
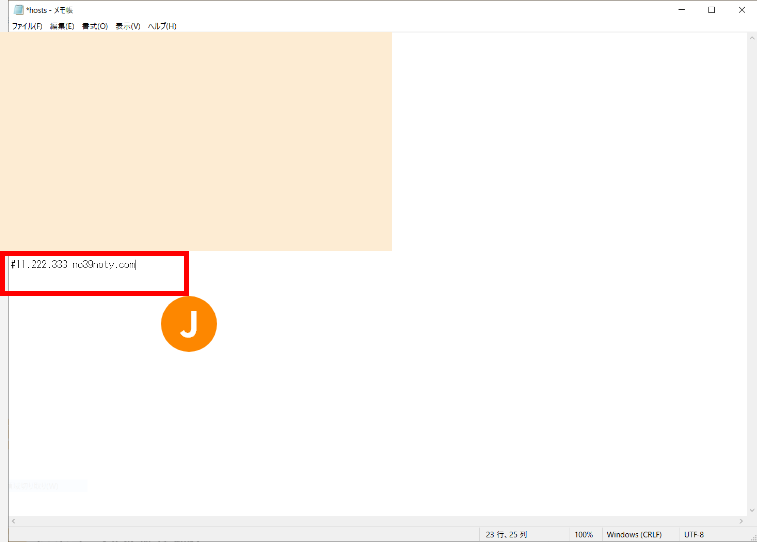
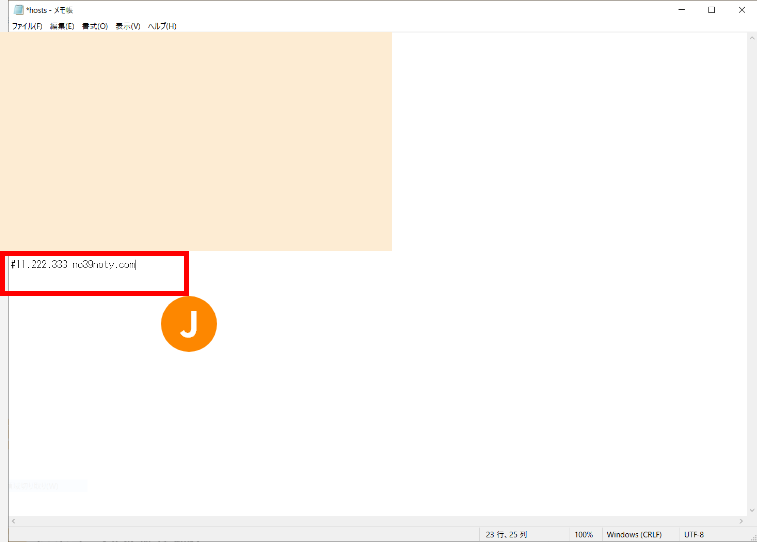
こちらの設定を行った後に、URLにアクセスすると元々のhostsファイルの設定を行う前の今まで閲覧していたコンテンツが表示されます。